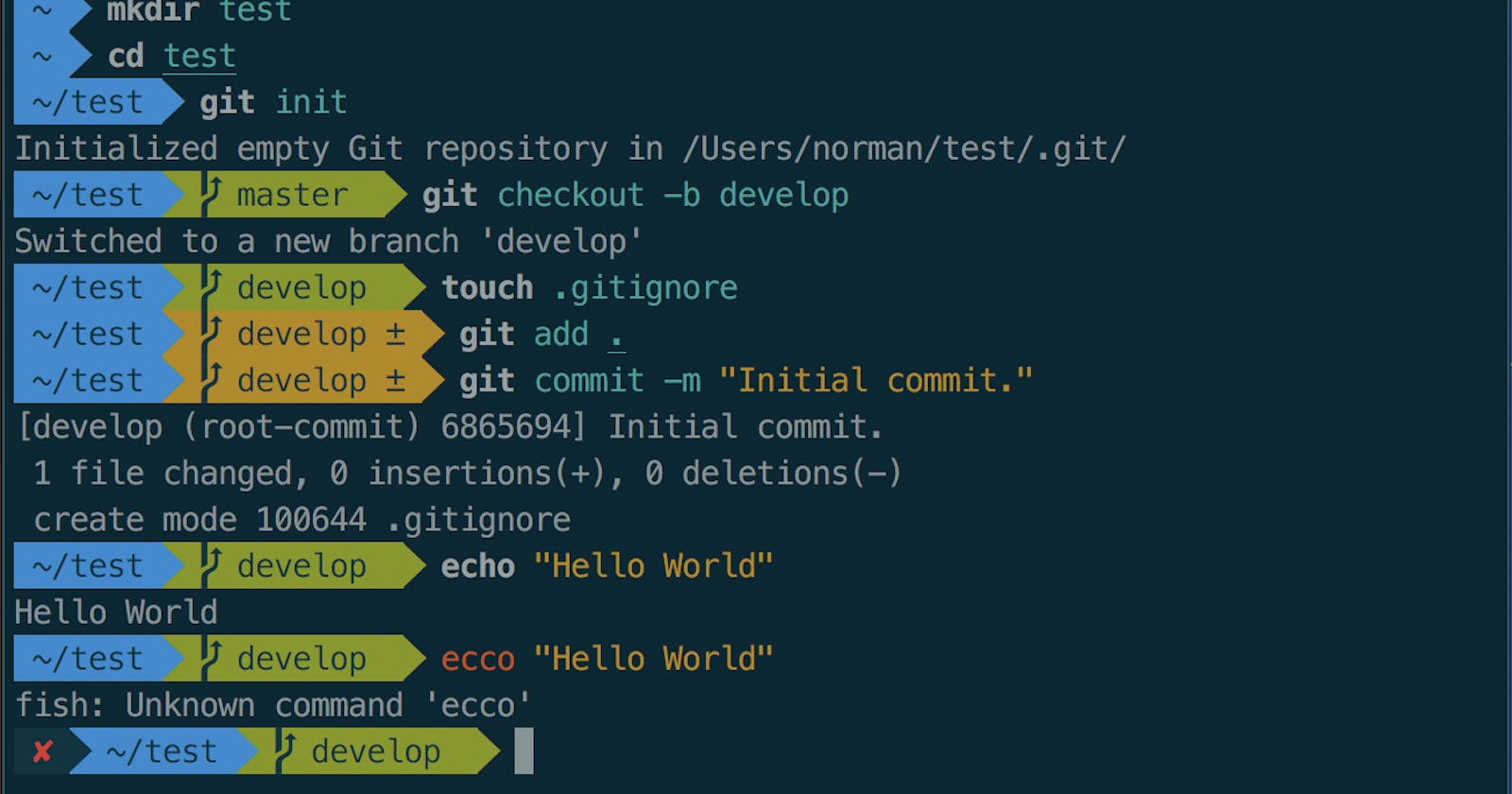A developer works from the terminal most of the times because it is faster and more productive. If you haven’t started using the terminal as much, Bruuh you should!
Two things greatly inspire me to code at any time of the day and on weekends. They are:
- My Sublime Appearance
- My Terminal Appearance
It’s funny how I change themes frequently. Change is constant right?. Good!
I’ll share what makes a beautiful Terminal for me.
- iTerm2
Download iTerm2 from https://www.iterm2.com/ , then Open the iTerm2 terminal.
- Oh-my-Zsh
By default, we have the bash shell running on the iTerm2 terminal. Common you are better than bash, it’s time to install Zsh!
For Mac or Linux Users
You can simply run this
sh -c "$(curl -fsSL https://raw.github.com/robbyrussell/oh-my-zsh/master/tools/install.sh)"
or
sh -c "$(wget https://raw.github.com/robbyrussell/oh-my-zsh/master/tools/install.sh -O -)"
Then restart your terminal.
- Add a touch of Material design
Material design is currently the most popular design pattern for apps and websites. We can also add a touch of material design to our terminal.
Put this link in your browser and hit Enter. It will download the material theme preset.
Double-click the downloaded item. It will add it automatically to your Terminal presets.
Now, go to Preferences > Profiles > Colors > Load Presets and select material-dark
Personally I prefer 'Solarised Dark'.
Now restart your terminal and feel the clean and nice interface. We’re certainly not done yet!
- PowerLevel9k Zsh Theme
From the terminal, run this
$ cd ~/.oh-my-zsh/custom
then
$ git clone https://github.com/bhilburn/powerlevel9k.git themes/powerlevel9k
You then need to select the theme in your ~/.zshrc by adding
ZSH_THEME="powerlevel9k/powerlevel9k"
Awesome. Now restart your terminal either by running
source ~/.zshrc
or manually restarting your terminal.
Now, it looks beautiful but there is still an issue here. You will see some x symbols and some parts of the bar overlapping. We will need to install Powerline fonts.
Change directory to the root directory and clone this repo:
git clone https://github.com/powerline/fonts
cd into the fonts directory and run:
cd fonts/ && ./install.sh
Once the fonts are installed, Go to Preferences > Profiles > Text
Change the Regular and Non-ASCII Font to any one of the Powerline fonts you prefer.
I used 12pt 'Meslo LG S DZ Regular for Powerline'
Restart your terminal and see the beauty.
Now give your terminal a round of applause.
It’s that simple.